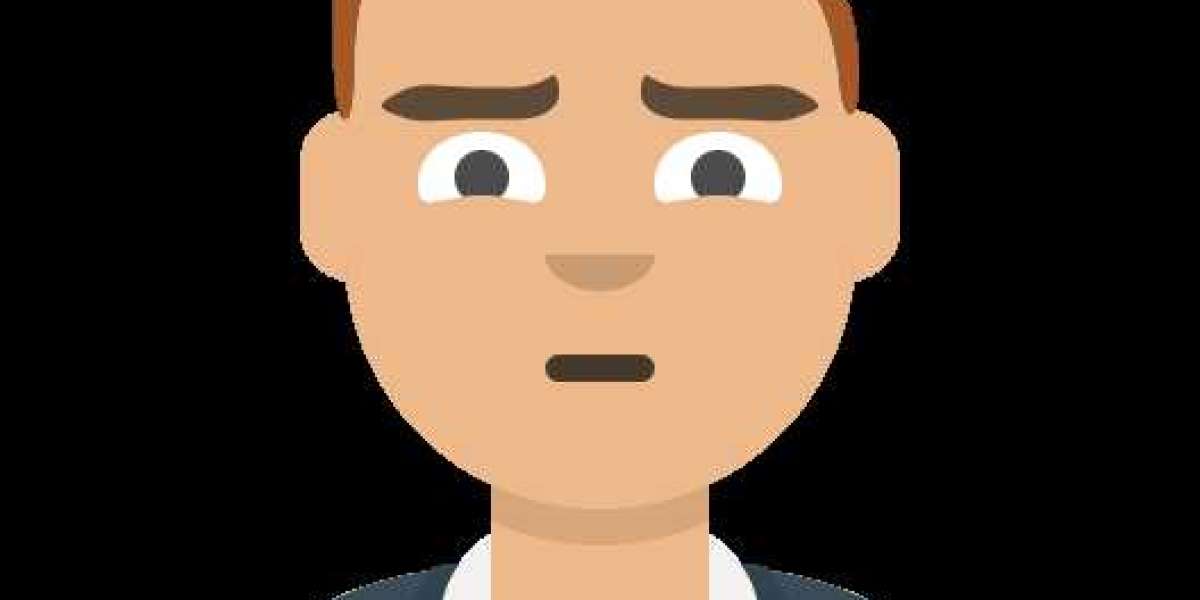If you're looking to update or modify your email signature in Outlook, this blog will guide you through the process. Let's explore how to change signature in outlook with ease.
Why Change Yhow to change signature in outlookour Outlook Signature:
Before we dive into the how-to, let's consider why you might want to change your email signature in Outlook:
Professional Updates: As your role or contact details change, your email signature should reflect these updates to ensure professionalism.
Marketing and Branding: You may want to incorporate new branding elements or promotional information into your signature.
Variation: Changing your signature periodically can add a touch of variety to your email communications.
Now, let's get into the steps to change your Outlook signature:
Step 1: Open Outlook and Access Your Email Account:
Launch Microsoft Outlook and access your email account, ensuring you're connected to the internet.
Step 2: Navigate to the "File" Tab:
In the upper-left corner, you'll find the "File" tab. Click on it to open the File menu.
Step 3: Access Outlook Options:
From the File menu, select "Options" at the bottom of the list. This will open the Outlook Options window.
Step 4: Choose "Mail" and Locate "Signatures":
In the Outlook Options window, select "Mail" from the left-hand navigation pane. Scroll down to the "Create or modify signatures for messages" section and click on the "Signatures" button.
Step 5: Edit or Create a New Signature:
In the Signatures and Stationery window, you can either edit an existing signature or create a new one. If you wish to edit an existing signature, select it from the list of available signatures, and then click "OK" to make changes. To create a new signature, click "New" and give your signature a name. Then, click "OK."
Step 6: Customize Your Signature:
With your signature selected or newly created, you can now customize it. In the Edit Signature section, you can:
Enter your name, title, contact information, and any other details you want to include.
Format your signature by changing fonts, colors, and styles.
Add hyperlinks, images, or your company's logo if desired.
Step 7: Set Your Default Signature:
In the Choose Default Signature section, you can select the email account to which you want to assign your new or edited signature as the default. You can have different signatures for various email accounts if needed.
Step 8: Save Your Changes:
After customizing your signature, click "OK" to save your changes and exit the Signatures and Stationery window.
Step 9: Compose an Email:
To ensure your new signature is working correctly, compose a new email. Your updated signature should automatically appear at the bottom of your message.
Congratulations, you've successfully changed your Outlook signature! Now, every email you send will reflect your updated information or branding elements.
In conclusion, changing your email signature in Outlook is a simple yet effective way to keep your email communications up-to-date and professional. Whether you're making small tweaks or a complete overhaul, the process is straightforward and allows you to personalize your email signature to suit your preferences and needs.