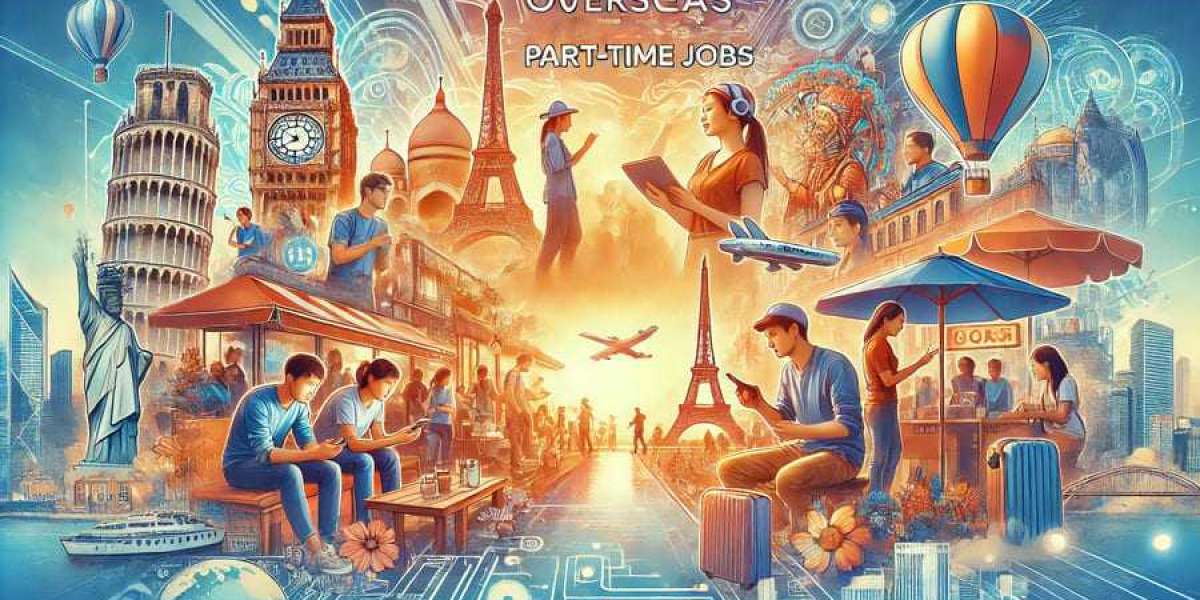QuickBooks is an essential tool for many businesses, streamlining accounting processes and ensuring financial accuracy. However, like any software, it can encounter issues that disrupt its smooth functioning. One such issue is QuickBooks Error 6175. In this comprehensive guide, we'll delve into what QuickBooks Error 6175 is, its general causes, and provide step-by-step troubleshooting solutions to fix it. By following this guide, you can get your QuickBooks back up and running in no time.
What is QuickBooks Error 6175?
QuickBooks Error 6175 typically occurs when the QuickBooks database server manager is unable to start or stops abruptly. This error prevents users from accessing the company file stored on the server. When this error arises, QuickBooks displays a message stating that it cannot communicate with the server hosting the company file.
General Causes of QuickBooks Error 6175
Understanding the root causes of QuickBooks Error 6175 is crucial for effectively troubleshooting and preventing it in the future. Here are the common causes:
- Database Server Manager Issues: If the QuickBooks Database Server Manager is not running or is malfunctioning, it can lead to Error 6175.
- Firewall Restrictions: Firewalls or security software might block communication between QuickBooks and the server.
- Multi-User Mode Problems: Issues with the multi-user mode setup can trigger this error.
- Server Overload: If the server hosting the QuickBooks company file is overloaded or experiencing high traffic, it may result in Error 6175.
- Corrupted Company File: A corrupted or damaged company file can also be a source of this error.
- Service Not Running: The QuickBooksDBXX service (where XX denotes the QuickBooks version) might not be running.
Troubleshooting Solutions to Fix QuickBooks Error 6175
Now that we understand the causes, let’s dive into the troubleshooting solutions to fix QuickBooks Error 6175. Follow these steps carefully:
Solution 1: Verify Hosting Settings
Ensure that only the server computer is set to host the company file.
- Open QuickBooks on each workstation.
- Go to File Utilities.
- If you see "Host Multi-User Access," this computer is not hosting the company file. Do not change anything. Move to the next workstation.
- If you see "Stop Hosting Multi-User Access," select this option.
Solution 2: Use QuickBooks File Doctor
QuickBooks File Doctor is a tool designed to fix various QuickBooks errors, including Error 6175.
- Download and install QuickBooks Tool Hub.
- Open QuickBooks Tool Hub and select Company File Issues.
- Click on Run QuickBooks File Doctor.
- Select your company file from the dropdown menu. If you can't find it, click Browse and search to locate your file.
- Click Check your file and then Continue.
- Enter your QuickBooks Admin password and click Next.
Solution 3: Check QuickBooksDBXX Service
Ensure that the QuickBooksDBXX service is running on the server.
- Press Windows + R to open the Run command.
- Type services.msc and hit Enter.
- In the list of services, locate QuickBooksDBXX (XX denotes your QuickBooks version).
- Ensure the status is set to Running. If not, right-click on it and select Start.
Solution 4: Configure Firewall Settings
Make sure that your firewall or security software is not blocking QuickBooks.
- Open Control Panel on your server computer.
- Go to System and Security Windows Defender Firewall.
- Select Advanced Settings.
- Right-click on Inbound Rules and select New Rule.
- Choose Port and click Next.
- Add the ports specific to your QuickBooks version:
- QuickBooks Desktop 2021: 8019, 56728, 55378-55382
- QuickBooks Desktop 2020: 8019, 56727, 55373-55377
- Click Next and then Allow the Connection.
- Select Next and then provide a name for the rule. Click Finish.
Solution 5: Restart QuickBooks Services
Restarting QuickBooks services can sometimes resolve the error.
- Press Windows + R to open the Run command.
- Type services.msc and hit Enter.
- Locate the following services:
- QuickBooksDBXX
- QBCFMonitorService
- Right-click each service and select Restart.
Solution 6: Rename the .ND and .TLG Files
Renaming these files can help in resolving the error.
- Navigate to the folder containing your QuickBooks company file.
- Find the files with the same name as your company file but with extensions .ND and .TLG.
- Right-click each file and select Rename. Add .OLD at the end of each file name (e.g., CompanyFile.QBW.ND.OLD).
- Restart QuickBooks and try to open your company file again.
Solution 7: Update QuickBooks
Ensure you are using the latest version of QuickBooks.
- Open QuickBooks and go to Help Update QuickBooks Desktop.
- Click Update Now.
- Select Get Updates.
- Once the update is complete, restart QuickBooks.
Solution 8: Verify Server and Network Configuration
Ensure that the server and network configuration is correct.
- Check server configuration to ensure it is set to host the QuickBooks company file.
- Verify that all workstations are connected to the network and can communicate with the server.
Conclusion
QuickBooks Error 6175 can be a significant obstacle, but with the right approach, it is entirely fixable. By following the troubleshooting steps outlined in this guide, you can resolve the error and get back to managing your finances efficiently. Remember to regularly update QuickBooks and maintain proper server configurations to prevent future occurrences of such errors.