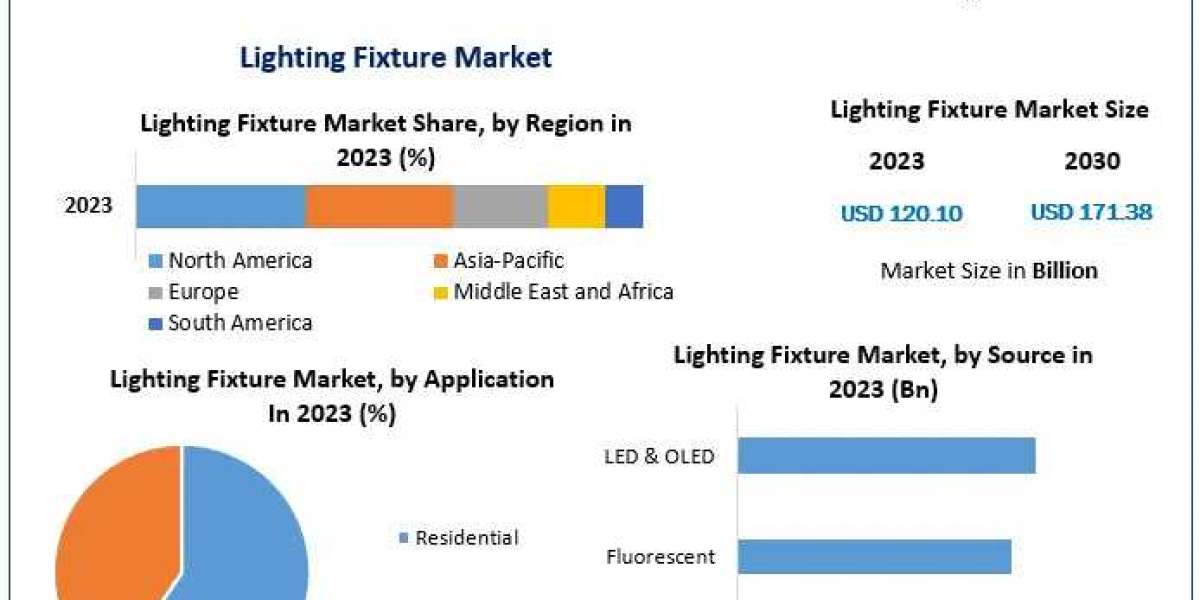Introduction
Hyundai Blue Link is an innovative telematics system that provides a wide range of connected services to enhance your driving experience. From remote start to vehicle health monitoring, Blue Link offers numerous features that can be accessed through a mobile app or web portal. This guide provides a comprehensive step-by-step process to set up Hyundai Blue Link in your vehicle and tips on how to use the app effectively.
Setting Up Hyundai Blue Link
Step 1: Verify Compatibility
Before setting up Blue Link, ensure that your Hyundai vehicle is compatible with the service. Most newer Hyundai models come with Blue Link capabilities. You can check your vehicle's manual or visit the Hyundai website to verify compatibility.
Step 2: Create a MyHyundai Account
To access Blue Link services, you need a MyHyundai account. Follow these steps to create an account:
- Visit the MyHyundai website (myhyundai.com) or download the MyHyundai app from the App Store or Google Play.
- Click on “Sign Up” and enter your email address, create a password, and provide other necessary information.
- Verify your email address by clicking on the link sent to your inbox.
Step 3: Enroll in Blue Link
Once you have a MyHyundai account, enroll in Blue Link:
- Log in to your MyHyundai account.
- Select “Add Vehicle” and enter your Vehicle Identification Number (VIN). You can find the VIN on your vehicle’s dashboard or driver’s side door frame.
- Follow the prompts to activate Blue Link services. This may involve accepting terms and conditions and providing payment information if you opt for a subscription plan.
Step 4: Download the Blue Link App
Download the Hyundai Blue Link app from the App Store (iOS) or Google Play Store (Android). The app allows you to access Blue Link features from your smartphone.
Step 5: Pair Your Vehicle
Pair your vehicle with the Blue Link app:
- Open the Blue Link app and log in with your MyHyundai credentials.
- Follow the on-screen instructions to connect your vehicle. This typically involves entering your vehicle’s VIN and a verification code sent to your email or phone.
- Once paired, you can start using Blue Link features through the app.
Using the Blue Link App Effectively
Remote Services
Remote Start and Stop
One of the most convenient features of Blue Link is the ability to remotely start and stop your vehicle. This is especially useful in extreme weather conditions:
- Open the Blue Link app.
- Select the “Remote Start” option.
- Customize settings such as climate control, seat heating, or cooling.
- Tap “Start” to remotely start your vehicle. The engine will run for a preset duration, usually up to 10 minutes.
To stop the engine, simply tap the “Stop” button in the app.
Remote Door Lock and Unlock
Lock or unlock your vehicle from anywhere:
- Open the Blue Link app.
- Select “Remote Lock” or “Remote Unlock.”
- Confirm your action by entering your Blue Link PIN.
Vehicle Health and Maintenance
Vehicle Diagnostics
Monitor your vehicle’s health with real-time diagnostics:
- Open the Blue Link app.
- Navigate to the “Vehicle Diagnostics” section.
- View detailed reports on your vehicle’s engine, transmission, battery, and more.
Maintenance Alerts
Receive timely maintenance alerts:
- Open the Blue Link app.
- Go to the “Maintenance” section.
- Set up alerts for oil changes, tire rotations, and other routine maintenance tasks.
Navigation and Convenience
Send Destination to Car
Send navigation destinations to your vehicle:
- Open the Blue Link app.
- Select “Send to Car.”
- Enter the address or select a location from the map.
- Tap “Send” to send the destination to your vehicle’s navigation system.
Find My Car
Locate your vehicle in crowded parking areas:
- Open the Blue Link app.
- Select “Find My Car.”
- View the location of your vehicle on the map.
Safety and Security
Automatic Collision Notification
In the event of a collision, Blue Link automatically contacts emergency services:
- Ensure that Automatic Collision Notification is activated in your Blue Link settings.
- In case of an accident, the system will automatically call emergency services and provide your location.
Stolen Vehicle Recovery
Assist authorities in recovering a stolen vehicle:
- Report the theft to the police and obtain a case number.
- Contact Blue Link Customer Care and provide the case number.
- Blue Link will work with law enforcement to locate and recover your vehicle.
Conclusion
Setting up and using Hyundai Blue Link enhances your driving experience by providing remote access to your vehicle, real-time diagnostics, navigation assistance, and safety features. By following this step-by-step guide, you can easily set up Blue Link in your Hyundai vehicle and utilize its many features effectively. Enjoy the convenience, security, and connectivity that Hyundai Blue Link offers, making every drive more comfortable and worry-free.