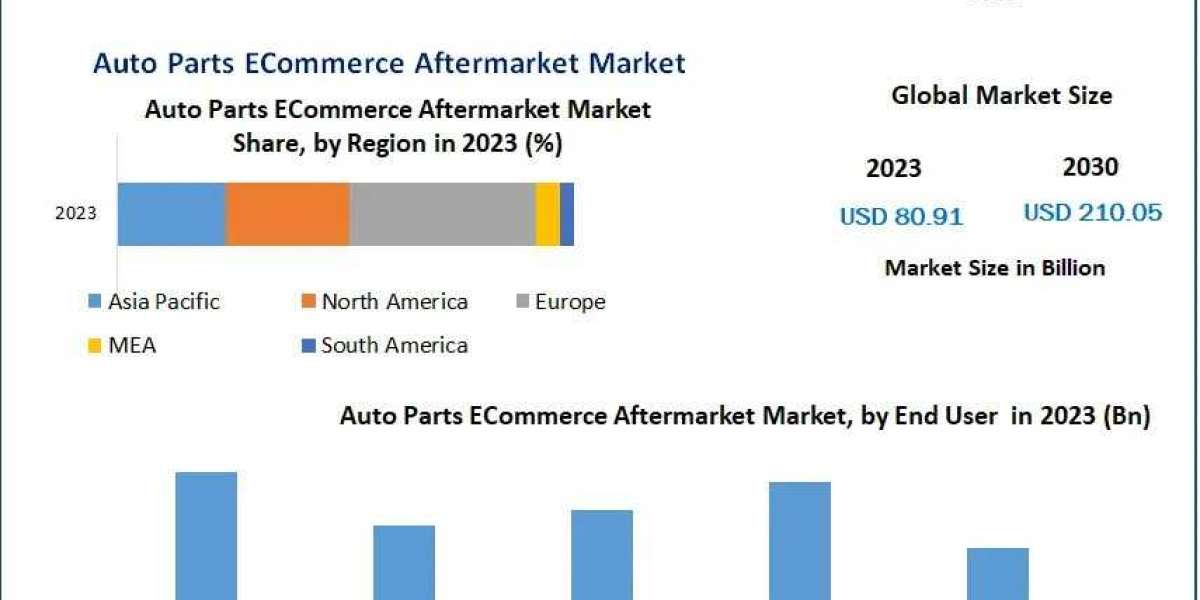In the world of printing, hp printers troubleshooting earned their reputation as reliable workhorses. However, even the most dependable machines can encounter issues from time to time. Whether you're facing paper jams, connectivity problems, or print quality issues, knowing how to troubleshoot effectively can save you time and frustration. In this comprehensive guide, we'll walk you through the steps to troubleshoot common issues with HP printers.
Step 1: Check for Basic Issues
Before diving into complex troubleshooting, start by checking for simple problems:
- Ensure that the printer is powered on and properly connected to the power source.
- Verify that the printer's cables are securely connected to both the printer and your computer.
- Check the printer's display panel for any error messages or warnings.
- Make sure there is paper in the tray and that it is loaded correctly.
Step 2: Resolve Paper Jams
Paper jams are among the most common printer issues. Here's how to tackle them:
- Turn off the printer and unplug it from the power source.
- Open the printer's access doors and carefully remove any jammed paper.
- Inspect the paper path for any torn fragments or debris and remove them.
- Close the access doors, plug in the printer, and power it on.
- Print a test page to ensure the issue is resolved.
Step 3: Address Connectivity Problems
If your printer is having trouble connecting to your computer or network, follow these steps:
- Check the printer's network connection and ensure it is properly configured.
- Restart your router and printer to reset the network connection.
- Verify that your computer is connected to the same network as the printer.
- Update the printer's firmware and drivers to the latest version.
- Try printing from a different device to determine if the issue is isolated to one device.
Step 4: Improve Print Quality
If your prints are coming out blurry, streaked, or faded, try these troubleshooting steps:
- Run the printer's cleaning utility to remove any dried ink or debris from the printheads.
- Replace any low or empty ink cartridges.
- Check the printer's settings to ensure they are optimized for the type of paper you're using.
- Calibrate the printer to improve color accuracy and alignment.
- If print quality issues persist, consider performing a deep clean or contacting HP support for further assistance.
Step 5: Utilize HP Support Resources
If you've exhausted all troubleshooting options and are still experiencing issues, HP offers extensive support resources:
- Visit the HP support website for troubleshooting guides, drivers, and software updates.
- Use the HP Print and Scan Doctor tool to diagnose and resolve common printer problems automatically.
- Contact HP customer support for personalized assistance and warranty-related issues.
By following these step-by-step troubleshooting techniques, you can quickly identify and resolve issues with your hp printer troubleshooting guide for years to come. Don't let printer problems derail your productivity – empower yourself with the knowledge to tackle any issue that comes your way.