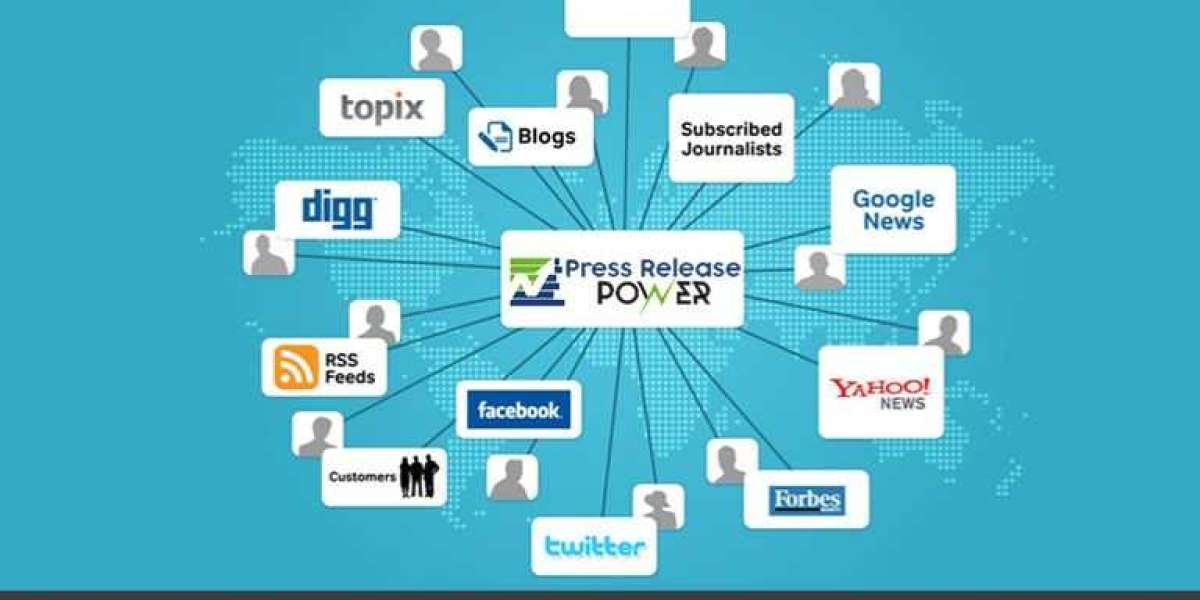If your hp printer not printing black color ink after refill, you're not alone. This common issue can be frustrating, especially when you need to print important documents. Thankfully, there are several steps you can take to resolve this problem. Follow this guide to troubleshoot and fix your HP printer's black ink issues.
Step 1: Check the Ink Levels
After refilling your HP printer’s ink cartridge, the first step is to ensure that the cartridge is properly filled and correctly seated in the printer. Sometimes, the refill process might not completely fill the cartridge, leading to printing issues.
- Remove the Ink Cartridge: Carefully take out the black ink cartridge from your printer.
- Check the Ink Levels: Inspect the cartridge to ensure it is fully filled with ink. If not, refill it again.
- Reinsert the Cartridge: Place the cartridge back into the printer securely.
Step 2: Clean the Printhead
A clogged printhead is a common reason why an HP printer might not print black ink. Cleaning the printhead can often solve this issue.
- Access the Printer’s Maintenance Menu: On your printer’s control panel, go to the ‘Settings’ or ‘Maintenance’ menu.
- Select Printhead Cleaning: Choose the option to clean the printhead. Your printer will perform a cleaning cycle.
- Print a Test Page: After the cleaning cycle is complete, print a test page to see if the black ink is working.
Step 3: Run the Printer’s Self-Diagnostic Tool
HP printers come with a built-in diagnostic tool that can help identify and resolve printing problems.
- Access the Diagnostic Tool: On your computer, open the HP Printer Assistant software.
- Run the Diagnostics: Follow the on-screen instructions to run the diagnostic tool. This tool will check for issues and provide solutions.
- Follow Recommendations: Implement any recommended actions provided by the diagnostic tool.
Step 4: Ensure Proper Cartridge Installation
Improper installation of the ink cartridge can prevent the printer from using the black ink.
- Turn Off the Printer: Power off the printer and unplug it from the power source.
- Remove and Reinstall the Cartridge: Remove the black ink cartridge and reinstall it, ensuring it clicks into place.
- Restart the Printer: Turn the printer back on and try printing a document.
Step 5: Update Printer Drivers
Outdated or corrupted printer drivers can cause printing issues, including problems with black ink.
- Visit the HP Website: Go to the HP Support website and navigate to the Drivers section.
- Download the Latest Drivers: Find and download the latest driver for your specific HP printer model.
- Install the Driver: Follow the installation instructions and restart your computer if necessary.
Step 6: Perform a Manual Cleaning of the Printhead
If automatic cleaning does not work, a manual cleaning might be necessary.
- Remove the Printhead: Consult your printer’s manual for instructions on how to safely remove the printhead.
- Clean with a Soft Cloth: Dampen a soft cloth with warm water and gently wipe the printhead to remove any ink buildup.
- Dry and Reinstall: Allow the printhead to dry completely before reinstalling it into the printer.
Step 7: Replace the Ink Cartridge
If none of the above steps work, it’s possible the refill process did not restore the cartridge correctly, or the cartridge is defective.
- Purchase a New Cartridge: Buy a new, genuine HP black ink cartridge.
- Install the New Cartridge: Replace the old cartridge with the new one following the installation instructions.
- Print a Test Page: Test the printer to ensure the black ink is now printing correctly.
Conclusion
An hp printer not printing everything on page can be due to several issues ranging from improper refilling, clogged printheads, to outdated drivers. By following these steps, you can troubleshoot and often resolve the issue, getting your printer back to working condition. If problems persist, contacting HP support for further assistance might be necessary.