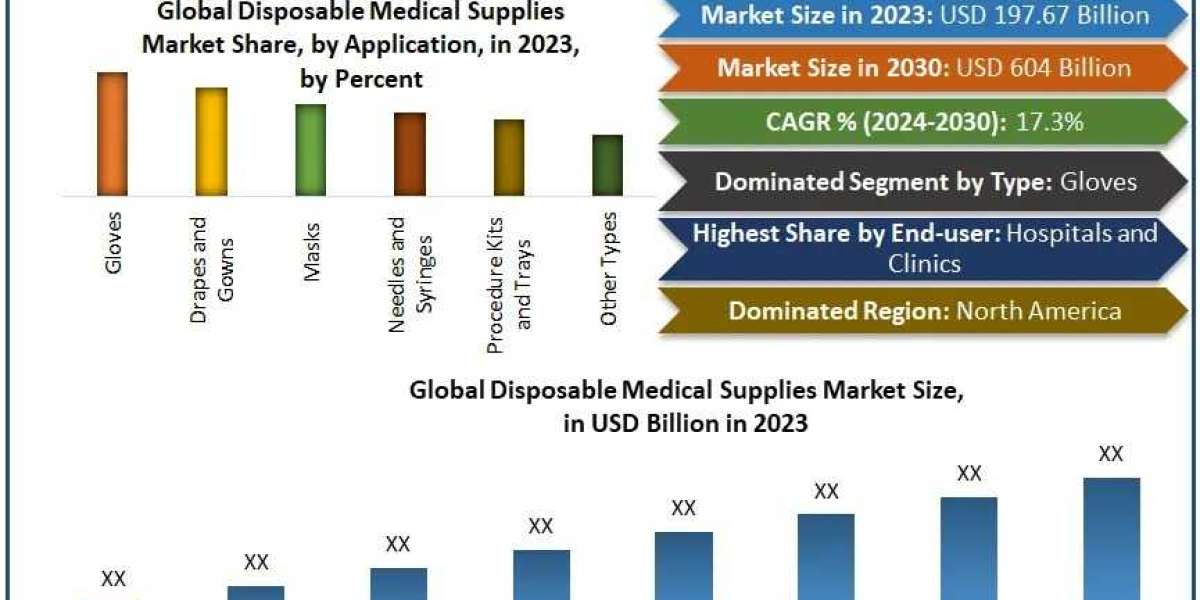When QuickBooks opens but doesn’t show on the screen, it can be frustrating, especially when you rely on it for critical business operations. This article provides a detailed exploration of this issue, including what it is, the reasons behind it, and practical solutions to resolve it. Let’s delve into this common problem and find ways to get your QuickBooks up and running smoothly again.
What is the Issue of QuickBooks Opening But Not Showing?
This problem occurs when QuickBooks appears to be running (as indicated by the task manager or taskbar icon) but its main window is not visible on the screen. Users may encounter a blank screen, an invisible window, or an unresponsive application despite the software being technically open. This issue can interrupt business activities, delay transactions, and cause significant inconvenience.
Reasons Why QuickBooks Opens But Doesn’t Show
There are several potential reasons why QuickBooks opens but doesn’t display on your screen:
- Display Settings Issues: Sometimes, QuickBooks may open off-screen due to display settings or multiple monitor setups.
- Corrupted Installation: A corrupted installation of QuickBooks can prevent it from displaying correctly.
- Outdated Software: Running an outdated version of QuickBooks or Windows can lead to compatibility issues.
- Graphics Driver Problems: Faulty or outdated graphics drivers can cause display problems with QuickBooks.
- Interference from Other Applications: Other software or background processes might interfere with QuickBooks’ ability to render its window correctly.
- User Account Control (UAC) Settings: Overly restrictive UAC settings can sometimes block QuickBooks from displaying properly.
Recommended to Read : An Exclusive Guide to Resolve QuickBooks Update Errors
Solutions to Resolve QuickBooks Open But Not Showing
Here are some effective solutions to troubleshoot and resolve the issue of QuickBooks opening but not showing:
- Adjust Display Settings
- Single Monitor Setup: If you are using a single monitor and QuickBooks opens off-screen, try pressing Alt + Space, then M, and use the arrow keys to move the QuickBooks window back into view.
- Multiple Monitor Setup: If you use multiple monitors, QuickBooks might be opening on a disconnected or turned-off screen. Reconnect the monitor or change the display settings to bring QuickBooks back to the main screen.
- Run QuickBooks with Admin Rights
Sometimes, running QuickBooks as an administrator can resolve display issues:
- Right-click on the QuickBooks icon on your desktop.
- Select "Run as administrator."
- Update QuickBooks and Windows
Ensure both QuickBooks and your Windows operating system are up to date:
- QuickBooks: Go to the QuickBooks Help menu and select "Update QuickBooks Desktop."
- Windows: Go to Settings Update Security Windows Update, and check for updates.
- Use the QuickBooks Tool Hub
QuickBooks Tool Hub is a multi-purpose tool that can fix common issues:
- Download the QuickBooks Tool Hub from Intuit’s official site.
- Install and open the Tool Hub.
- Select the "Program Problems" tab and run the "Quick Fix my Program" tool.
- Reinstall QuickBooks
If the installation is corrupted, reinstalling QuickBooks can help:
- Uninstall QuickBooks from the Control Panel.
- Download the latest version from the QuickBooks website.
- Install QuickBooks and follow the on-screen instructions.
- Update Graphics Drivers
Outdated or faulty graphics drivers can cause display issues:
- Open the Device Manager.
- Expand the "Display adapters" section.
- Right-click on your graphics card and select "Update driver."
- Check User Account Control (UAC) Settings
Adjusting UAC settings might help if they are too restrictive:
- Open the Control Panel.
- Go to User Accounts Change User Account Control settings.
- Move the slider to "Never notify" and click OK.
- End Conflicting Processes
Other applications or processes might be interfering with QuickBooks:
- Open Task Manager by pressing Ctrl + Shift + Esc.
- Look for any processes that might be using a lot of CPU or memory.
- Right-click and select "End task" for non-essential applications.
Conclusion
QuickBooks open but not showing after it opens can be a disruptive issue, but with the right steps, it’s often fixable. By understanding the reasons behind the problem and applying the appropriate solutions, you can restore QuickBooks to full functionality. Remember to keep your software updated, adjust display settings, and utilize tools like the QuickBooks Tool Hub to troubleshoot effectively. If the issue persists, contacting QuickBooks support at +1(855)-738-0359 for professional assistance is always a good option.