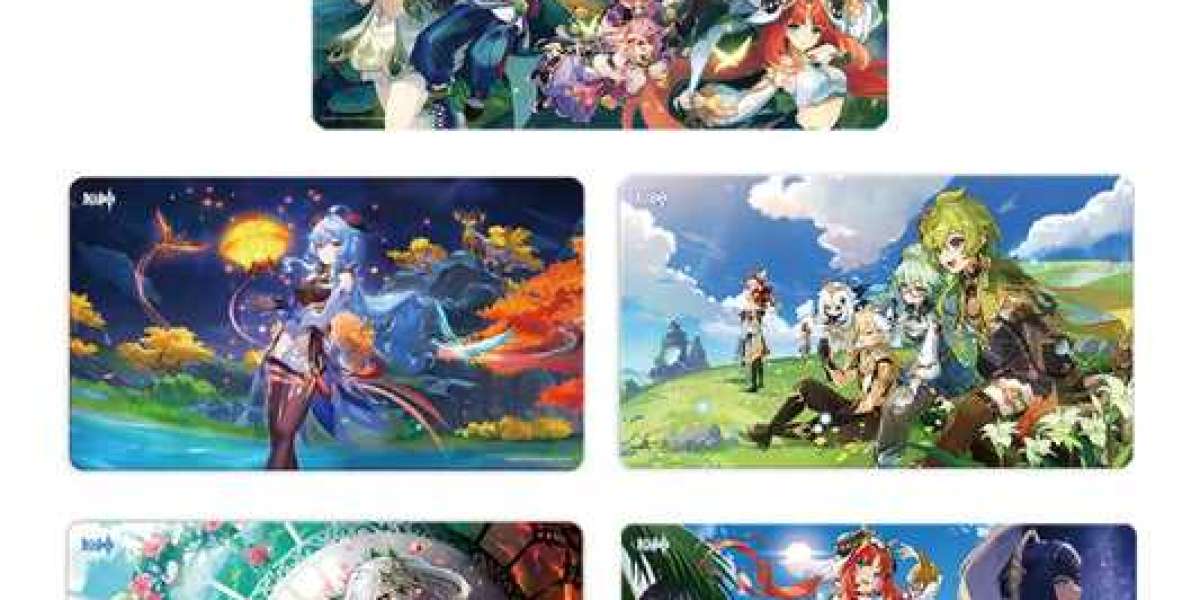QuickBooks is known for its exceptional performance, offering a range of features such as banking, payroll, and robust accounting. However, with its abundance of features, users may encounter issues. One common problem is when the user receives an error message stating "We are Sorry Can't open your company file in QuickBooks Desktop ". If you are experiencing this "QuickBooks won't open company file" issue, the following article will guide you in resolving it effortlessly.
Why QuickBooks Couldn’t Open Your Company File?
Approximately eight out of ten QuickBooks users experience the error “Quickbooks Couldn't Open Your Company File / QuickBooks won't open Company File” due to an error code from the 6XXX series. In addition to Error 6XXX, you may also encounter the issue if your QuickBooks program components are not in good shape, or if your internet connection is not stable. Below we have listed all plausible reasons for QuickBooks Cannot Open company files.
Reason for QuickBooks Won’t Open Company File
- File Location Issues: The company file might be located on a network drive or external drive that QuickBooks is having trouble accessing.
- File Name Issues: The company file name might be too long, or contain special characters that QuickBooks cannot process.
- Network Problems: Problems with the network or server hosting the company file can prevent access.
- Corrupted Company File: The company file itself may be corrupted.
- QuickBooks Installation Issues: Problems with your QuickBooks installation can also cause file access issues.
- Multi-User Mode Issues: Configuration issues with multi-user mode can prevent access to the company file.
Troubleshooting Steps
Step 1: Ensure QuickBooks is Updated
Before diving into more complex solutions, ensure that your QuickBooks Desktop is updated to the latest version. Updates often include fixes for common issues.
- Open QuickBooks Desktop.
- Go to the Help menu and select Update QuickBooks Desktop.
- Click Update Now.
- Select Get Updates.
- Restart QuickBooks after the update is complete.
Step 2: Check File Location
Ensure that the company file is stored in a local directory, as QuickBooks may have trouble accessing files stored on network drives or external devices.
- Move the company file to your local drive (usually C: drive).
- Try opening the file from the new location.
Step 3: Rename the Company File
If the company file name is too long or contains special characters, rename it to a shorter name without special characters.
- Navigate to the folder containing your company file.
- Right-click the company file and select Rename.
- Enter a new name, ensuring it is less than 64 characters and does not include special characters.
- Open QuickBooks and try to open the renamed file.
Step 4: Use the QuickBooks File Doctor Tool
QuickBooks File Doctor is a useful tool provided by Intuit to diagnose and fix issues with company files.
- Download and install the QuickBooks Tool Hub from the Intuit website.
- Open QuickBooks Tool Hub.
- Select the Company File Issues tab.
- Click Run QuickBooks File Doctor.
- Follow the on-screen instructions to diagnose and repair your company file.
Step 5: Verify and Rebuild Data
QuickBooks has built-in tools to verify and rebuild your company file data.
- Open QuickBooks Desktop.
- Go to the File menu, then select Utilities.
- Click Verify Data.
- If QuickBooks detects issues, go back to Utilities and select Rebuild Data.
- Follow the on-screen instructions to rebuild your data.
Step 6: Check Folder Permissions
Ensure that the folder containing your company file has the correct permissions.
- Navigate to the folder containing your company file.
- Right-click the folder and select Properties.
- Go to the Security tab.
- Ensure that all users have Full Control permissions.
- Apply the changes and try opening the company file again.
Step 7: Configure Firewall and Antivirus Settings
Sometimes, your firewall or antivirus software may block QuickBooks from accessing the company file.
- Open your firewall or antivirus software settings.
- Add exceptions for QuickBooks programs:
- QuickBooks Database Server Manager (DBManagerExe.exe)
- QuickBooks Desktop (QBW32.exe)
- QuickBooks Update Agent (QBUpdate.exe)
- Ensure that the ports required by QuickBooks are open:
- For QuickBooks Desktop 2021: Port 55378-55382
- Try opening the company file again.
Step 8: Switch to Single-User Mode
If you're trying to access the file in multi-user mode, switch to single-user mode.
- Open QuickBooks Desktop.
- Go to the File menu and select Switch to Single-user Mode.
- Try opening the company file.
Step 9: Restore a Backup
If the company file is corrupted and cannot be repaired, restore a backup.
- Open QuickBooks Desktop.
- Go to the File menu and select Open or Restore Company.
- Select Restore a backup copy and click Next.
- Choose Local Backup and click Next.
- Browse to the location of your backup file, select it, and click Open.
- Follow the on-screen instructions to restore the backup.
Step 10: Contact QuickBooks Support
If none of the above solutions work, it’s time to contact QuickBooks Support for professional assistance. They can provide advanced troubleshooting and help you resolve the issue.
Preventive Measures
To avoid future issues with opening your company file, consider the following preventive measures:
- Regular Backups: Regularly back up your company file to prevent data loss.
- Update QuickBooks: Keep QuickBooks updated to ensure you have the latest features and fixes.
- Proper File Management: Store your company file in a local directory and avoid using network drives or external devices.
- File Naming Conventions: Use simple and short file names without special characters.
- Monitor Network Health: Ensure that your network and server are functioning properly if using multi-user mode.
Conclusion
Encountering issues when trying to open your company file in QuickBooks Desktop can be a significant hindrance, but understanding the potential causes and following the steps outlined in this guide can help you resolve the problem efficiently. By keeping QuickBooks updated, managing your files correctly, and using the available tools for diagnostics and repair, you can minimize disruptions and keep your business running smoothly. If issues persist, QuickBooks Support is always available to provide the necessary assistance.