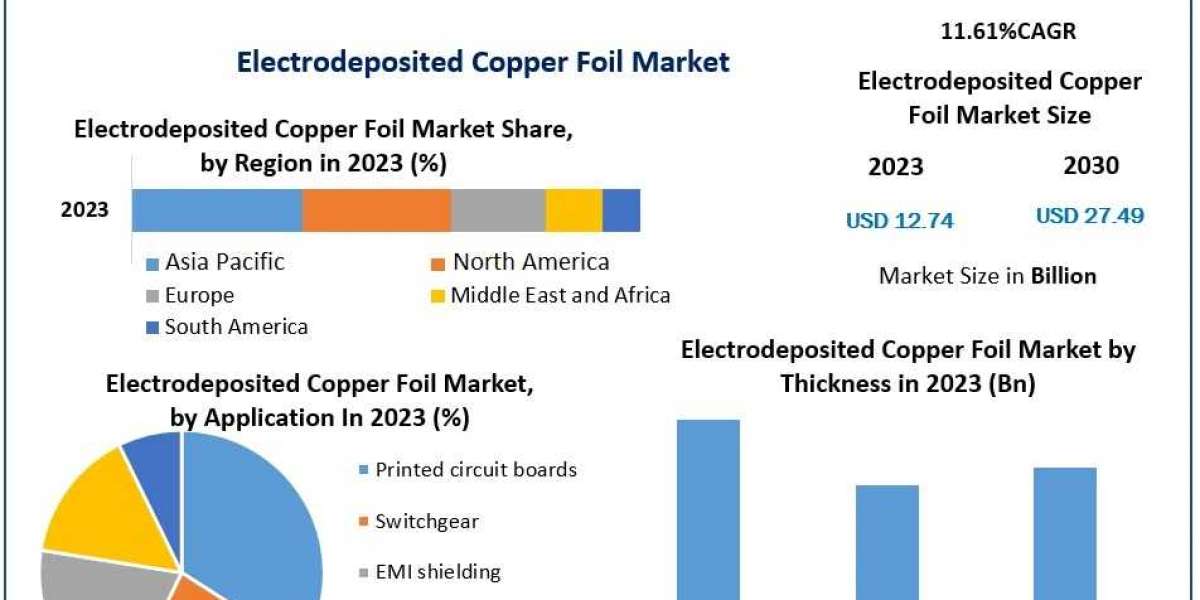f your brother printer won't stay connected to wifi., you’re not alone. A stable Wi-Fi connection is crucial for smooth printing, but various factors can interfere with this connectivity. Fortunately, most issues can be resolved with a bit of troubleshooting. Here’s a step-by-step guide to help you get your Brother printer back online and ensure it stays connected to your Wi-Fi network.
1. Check Your Wi-Fi Network
Before diving into printer-specific troubleshooting, make sure your Wi-Fi network is working properly:
- Verify Internet Connection: Ensure other devices in your home can connect to the internet without issues.
- Check Wi-Fi Signal: Confirm that your printer is within range of your Wi-Fi router and that the signal strength is strong. Obstacles or interference can weaken the signal.
2. Restart Your Devices
A simple restart can often resolve connectivity issues:
- Restart Your Router: Unplug your router, wait 30 seconds, and plug it back in. This can refresh the network connection.
- Restart Your Printer: Turn off your Brother printer, wait a few seconds, and turn it back on.
- Restart Your Computer or Mobile Device: Ensure the device you're using to print from is also rebooted.
3. Verify Printer Settings
Ensure your Brother printer is correctly configured to connect to your Wi-Fi network:
Access Printer Settings:
- On the printer’s control panel, navigate to the network settings or Wi-Fi setup menu.
- Select your Wi-Fi network and enter the correct password if prompted.
Check for IP Address Conflicts:
- Ensure your printer has a unique IP address on the network. Conflicts can occur if multiple devices have the same IP address.
- You can check the printer’s IP address on the control panel and compare it with other devices on your network.
4. Update Printer Firmware
Outdated firmware can lead to connectivity issues. Update your printer’s firmware to the latest version:
- Download Firmware: Go to the Brother Support website and find the latest firmware for your printer model.
- Install Firmware: Follow the instructions provided to update your printer’s firmware.
5. Reconfigure Wireless Settings
If the above steps don’t work, try reconfiguring your wireless settings:
Reset Network Settings:
- On the printer, navigate to the network settings menu and choose the option to reset network settings or restore factory settings.
- Reconfigure the wireless settings by reconnecting to your Wi-Fi network.
Reconnect to Wi-Fi:
- Use the printer’s control panel to select your Wi-Fi network and enter the password again.
6. Check for Interference
Wireless interference can disrupt your printer’s connection:
- Positioning: Place your printer and router closer together to reduce the distance and obstacles that may affect the signal.
- Frequency Bands: If your router supports both 2.4 GHz and 5 GHz bands, try connecting your printer to a different band to avoid congestion.
7. Update or Reinstall Printer Drivers
Outdated or corrupted printer drivers can cause connectivity issues:
- Download Latest Drivers: Visit the Brother Support website, download the latest drivers for your printer model, and install them on your computer.
- Reinstall Drivers: Uninstall the existing drivers and reinstall them to resolve potential conflicts.
8. Contact Brother Support
If you’ve tried all these steps and your printer still won’t stay connected to Wi-Fi, it may be time to reach out to Brother customer support. They can provide advanced troubleshooting or identify if there’s a hardware issue.
By following these troubleshooting steps, brother printer not connecting to pc wifi. you should be able to resolve most Wi-Fi connectivity issues with your Brother printer. Regular maintenance and keeping your printer and network equipment updated will help prevent similar problems in the future. Happy printing!