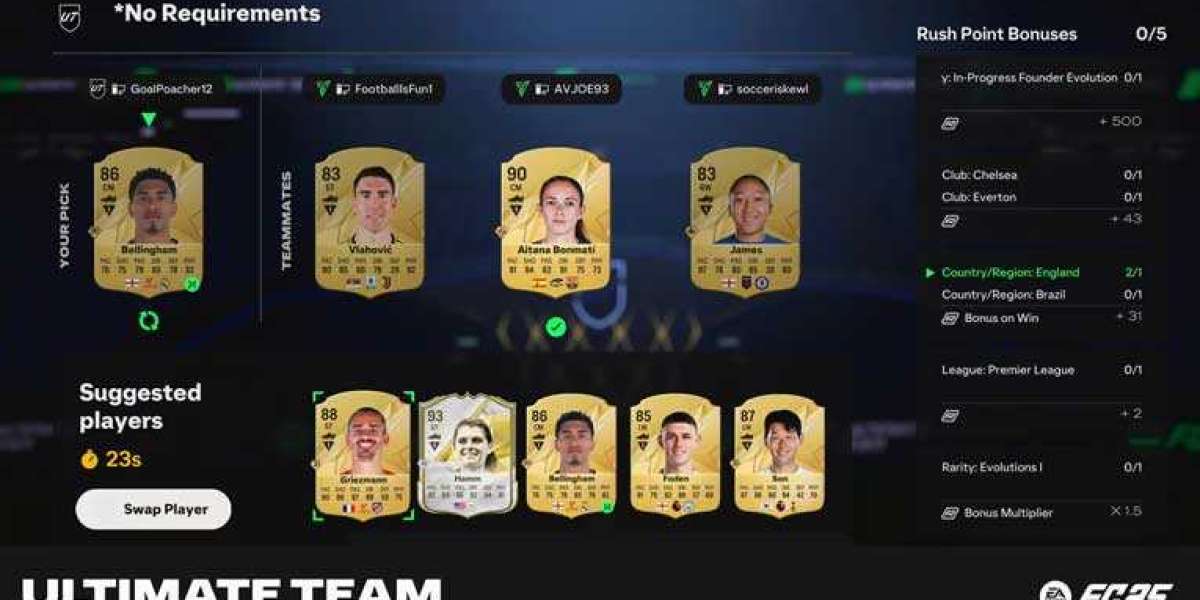If you’ve encountered the frustrating hp printer in error state windows 11., you’re not alone. This common issue can disrupt your printing tasks, but fortunately, there are several steps you can take to diagnose and fix the problem. This guide will walk you through troubleshooting strategies to help you resolve the error and get your HP printer back to working order.
Table of Contents
Understanding the "Printer in Error State" Issue
- What Does "Printer in Error State" Mean?
- Common Causes of the Error
Basic Troubleshooting Steps
- Check Printer Power and Connections
- Ensure Printer Is Online and Ready
- Restart Your Printer and Computer
Check Printer Status and Settings
- Verify Printer Is Set as Default
- Inspect Printer Queue and Clear Stuck Jobs
- Check for Paper Jams and Ink/Toner Levels
Update and Reinstall Printer Drivers
- How to Update Printer Drivers in Windows 11
- Reinstalling the Printer Driver
- Downloading Drivers from HP’s Official Website
Run Windows Troubleshooter
- Using the Printer Troubleshooter Tool
- Accessing Troubleshooter in Windows 11
- Interpreting Troubleshooter Results
Network and Connectivity Issues
- Checking Network Connection for Wireless Printers
- Verifying Printer's IP Address and Network Settings
- Reconnecting to the Printer
Advanced Solutions
- Performing a Printer Reset
- Clearing the Print Spooler
- Updating Windows 11 to the Latest Version
When to Contact HP Support
- Recognizing When Professional Help Is Needed
- How to Contact HP Support
- What Information to Provide When Seeking Support
Step-by-Step Instructions
1. Understanding the "Printer in Error State" Issue
What Does "Printer in Error State" Mean? This message indicates that there is a problem preventing the printer from completing print jobs. It could be due to hardware issues, software conflicts, or connectivity problems.
Common Causes of the Error
- Printer offline or disconnected
- Outdated or corrupted printer drivers
- Paper jams or low ink/toner
- Network connectivity issues
2. Basic Troubleshooting Steps
Check Printer Power and Connections Ensure the printer is powered on and properly connected to your computer or network. Check all cables and connections.
Ensure Printer Is Online and Ready Verify that the printer is set to "Online" and not "Offline" in the Windows 11 settings.
Restart Your Printer and Computer Power off your printer and computer, wait for a few moments, and then power them back on.
3. Check Printer Status and Settings
Verify Printer Is Set as Default Go to
Settings Devices Printers Scannersand ensure your HP printer is set as the default printer.Inspect Printer Queue and Clear Stuck Jobs Open the printer queue from the
Printers Scannerssettings and clear any pending or stuck print jobs.Check for Paper Jams and Ink/Toner Levels Inspect the printer for paper jams and check the ink or toner levels to ensure they are sufficient.
4. Update and Reinstall Printer Drivers
How to Update Printer Drivers in Windows 11 Go to
Device Manager Printers, right-click on your HP printer, and selectUpdate driver.Reinstalling the Printer Driver Uninstall the current driver from
Device Manager, then download and install the latest driver from HP’s website.
5. Run Windows Troubleshooter
Using the Printer Troubleshooter Tool Go to
Settings System Troubleshoot Other troubleshootersand selectPrinter.Accessing Troubleshooter in Windows 11 Follow the prompts to let Windows diagnose and fix the issue.
Interpreting Troubleshooter Results Review any issues found and follow the suggested fixes.
6. Network and Connectivity Issues
Checking Network Connection for Wireless Printers Ensure your printer is connected to the correct Wi-Fi network and is within range.
Verifying Printer's IP Address and Network Settings Check the printer’s IP address and network settings to ensure they match your network configuration.
Reconnecting to the Printer Re-add the printer in
Printers Scannersif necessary.
7. Advanced Solutions
Performing a Printer Reset Refer to your printer’s manual for instructions on performing a factory reset.
Clearing the Print Spooler Open the
Servicesapp, findPrint Spooler, and restart it.Updating Windows 11 to the Latest Version Go to
Settings Update Security Windows Updateand ensure your system is up to date.
8. When to Contact HP Support
Recognizing When Professional Help Is Needed If you’ve tried all the above steps and the issue persists, it may be time to contact HP Support.
How to Contact HP Support Visit HP’s official support website or use the HP Smart app to get assistance.
What Information to Provide When Seeking Support Provide details about the error message, your printer model, and any troubleshooting steps you’ve already taken.
Conclusion
By following these troubleshooting steps, you should be able to resolve the "printer in error state epson." issue on your Windows 11 computer. Regular maintenance and timely updates can help prevent such problems in the future. If you continue to experience issues, don't hesitate to reach out to HP Support for additional help.
Download the PDF
To access this guide in PDF format, download it here. Keep it handy for future reference and ensure smooth printing experiences.