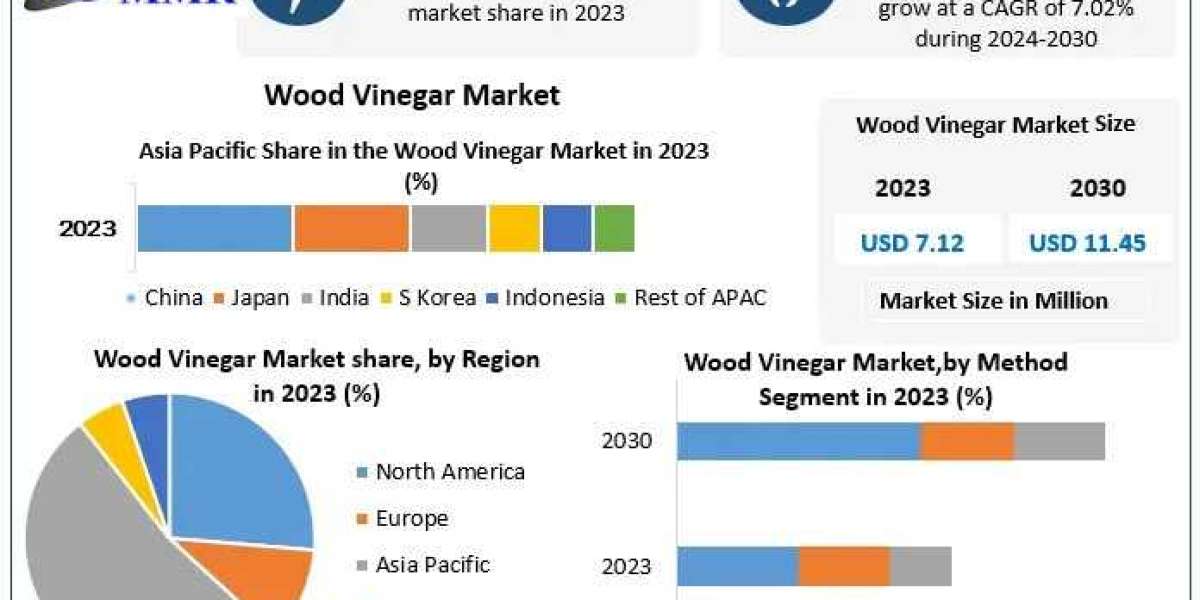If you’re having trouble accessing your SBCGlobal.net Email on a MacBook Air, you’re not alone. Many users encounter configuration issues or syncing problems when trying to set up SBCGlobal.net Email to MacBook Air. Connecting your SBCGlobal email to Apple’s Mail app ensures seamless access to emails without the need to log in via a web browser each time. This article offers a step-by-step guide to configuring your SBCGlobal email account, troubleshooting potential errors, and ensuring smooth operation on your MacBook Air.
Why Set Up SBCGlobal.net Email on MacBook Air?
Using the Apple Mail app provides several advantages:
- Convenience: Access all your emails without logging into the web portal every time.
- Centralized Access: Manage multiple email accounts, including SBCGlobal.net, from one place.
- Offline Access: Access previously synced emails even without an internet connection.
Now, let’s dive into the process of setting up SBCGlobal.net Email to MacBook Air.
Step-by-Step Guide to Set Up SBCGlobal.net Email on MacBook Air
Follow these steps to correctly configure your SBCGlobal email account using the Mac Mail app:
1. Open the Mail App on Your MacBook Air
- Go to the Dock and click on the Mail icon.
- If this is your first time using the app, it will prompt you to add an account. If not, go to Mail Add Account from the top menu bar.
2. Choose Account Type
- Select Other Mail Account from the list of options since SBCGlobal is not listed directly.
- Click Continue to proceed.
3. Enter Your SBCGlobal.net Email Credentials
- Enter the following information:
- Name: Your full name
- Email Address: Your SBCGlobal.net email (e.g., yourname@sbcglobal.net)
- Password: The password associated with your SBCGlobal.net account
- Click Sign In to proceed.
4. Configure Incoming and Outgoing Server Settings
If the system doesn’t automatically fetch the server details, you’ll need to enter them manually. Use the following configuration:
- Incoming Server (IMAP):Server:
imap.mail.att.net - Port: 993
- SSL: Enabled
- Outgoing Server (SMTP):Server:
smtp.mail.att.net - Port: 465
- SSL: Enabled
Make sure both Authentication and Password options are enabled.
5. Verify and Save the Settings
- After entering the server details, click Sign In.
- You may be asked to select apps to sync with the account (Mail, Notes, etc.). Choose your preferences and click Done.
Troubleshooting Common SBCGlobal.net Email Issues on MacBook Air
Setting up SBCGlobal.net Email to MacBook Air can sometimes result in errors. Here are some common issues and solutions:
1. Authentication Errors
If the app says it cannot verify your username or password:
- Double-check credentials: Ensure you’re entering the correct email address and password.
- Update password: If your SBCGlobal email password was recently changed, update it in the Mail app.
2. Unable to Connect to Server
- Check your internet connection: A weak or disrupted network can prevent proper syncing.
- Update server settings: Confirm that the server names and ports entered are correct.
3. Emails Not Syncing Properly
- Go to Mail Preferences Accounts.
- Select your SBCGlobal account and ensure that syncing is enabled.
- If the issue persists, remove the account and re-add it.
4. Outdated macOS Version
- Sometimes, email services may not function correctly on older software versions.
- Go to Apple Menu System Preferences Software Update to ensure your MacBook Air is up to date.
Advanced Tips for Managing SBCGlobal Email on MacBook Air
1. Use an App-Specific Password
If you have two-factor authentication enabled on your SBCGlobal account, you might need to generate an app-specific password through your ATT or Yahoo account settings. Use this password instead of the regular one during setup.
2. Set Up Notifications for New Emails
To stay updated on incoming emails:
- Go to Mail Preferences Notifications.
- Customize how and when you want to receive alerts for SBCGlobal emails.
3. Organize Your Inbox with Folders
Create folders within the Mail app to organize your SBCGlobal emails.
- Right-click on your inbox and select New Mailbox.
- Assign a name to the folder, and drag emails into it for easy management.
Benefits of Having SBCGlobal Email Integrated into MacBook Air
1. Unified Inbox Management
If you have multiple email accounts, integrating SBCGlobal.net email allows you to manage them within the same app.
2. Offline Access to Emails
Once the emails are synced, you can read and manage them offline. This is particularly useful for those frequently traveling or working in areas with limited internet access.
3. Improved Security
The Mail app on macOS is known for its robust security protocols. Your SBCGlobal emails remain protected through encryption and password authentication.
Conclusion
Setting up and troubleshooting SBCGlobal.net Email to MacBook Air ensures that you stay connected with your important messages effortlessly. Following the steps outlined in this guide, you can configure your account and resolve any potential issues along the way. Remember, accessing your SBCGlobal email through the Apple Mail app offers the convenience of a unified inbox and offline access, making your email management much more efficient.